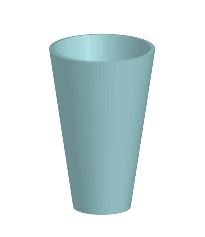9/19|JavaScript - switch文,配列 / Illustrator
09/19
- switch文の特徴
switch文は、単純な分岐を簡潔に記述したいときに使う
分岐処理を行う文法には、if文とswitch文がある
18日のif文は分岐選択が2択(増やすことも可能)
switch文は選択肢(分岐)が増やせる
break; ← 区切ると認識させるための記述
<script> var a = 2; switch(a) { case 1: console.log('aは1です'); break; case 2: console.log('aは2です'); break; case 3: console.log('aは3です'); break; default: console.log('一致なし'); } </script>
表示結果 : "aは2です"
- switch文の特徴 ( 文字で認識 )
<script> var color = '黒'; switch(color) { case '青': case '緑': console.log('進む'); break; case '黄': console.log('急いで進む'); break; case '赤': console.log('止まる'); break; default: console.log('信号機の故障'); } </script>
表示結果 : "信号機の故障"
- 配列
エクセルの様に表組みの配列ぽく出来る
var number = [ 10, 20, 30 ];
console.log(number[1]);
↑ 0から始まる
上記の場合の順番 10 = 0, 20 = 1, 30 = 2
<script> var number = [ 10, 20, 30 ]; number[1] = 50; //console.log(number[1]); number[3] = 99; console.log(number); </script>
表示結果 : Array [ 10, 50, 30, 99 ]
- 二次元配列
[0][0] ←[棟(階層)の数字][括弧内(部屋番)の数字]
<script> var number = [[ 10 , 20 , 30 ],[ 40 , 50 , 60 ]]; console.log(number[0][0]); console.log(number[0][1]); console.log(number[0][2]); console.log(number[1][0]); console.log(number[1][1]); console.log(number[1][2]); </script>
表示結果 :
10
20
30
40
50
60
- 連想配列
(console)並べる順で表示させる順番を変えられる
<script> var favorites = { food : 'カレー', color : '青', number : 7 }; console.log(favorites.food); console.log(favorites.color); console.log(favorites.number); </script>
表示結果 :
"カレー"
"青"
7
- 連想配列 (文字で認識させる)
<script> var favorites = { '食べ物' : 'カレー', '色' : '青', '数字' : 7 }; document.write(favorites['食べ物']); document.write(favorites['色']); document.write(favorites['数字']); </script>
表示結果 : カレー青7
- 連想配列 (ブラウザ側で指示)
ブラウザ側が入力した色によって結果が変化
左:右 ← 左は(プログラム)指示、右は表示される部分
() ← 値を囲むとき
[] ← 配列の記述のみに使用
<script> var color = prompt('番号の色を入れてください','') var signal = { '青' : '進め', '黄' : '注意せよ', '赤' : '止まれ', '黒' : '故障', }; document.write(signal[color]); </script>
- 表示結果を予めこちらで決めておく方法
var signal = {
'青' : '進め',
'黄' : '注意せよ',
'赤' : '止まれ',
'黒' : '故障',
};
document.write(signal['青']);
- 綺麗な丸点線を描く方法
線幅:20px, 角丸, 破線にチェック, 間隔40px
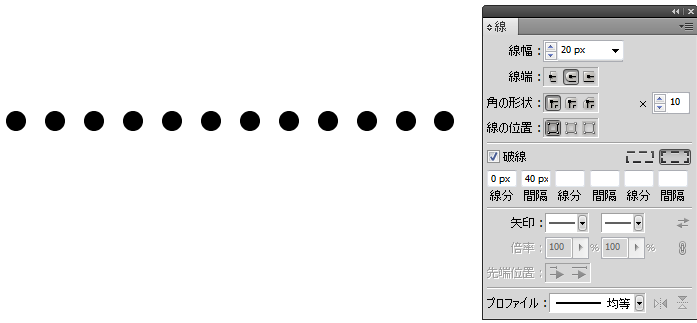
- 四隅に丸点線を置き、四隅を基準に綺麗な点線を描く方法
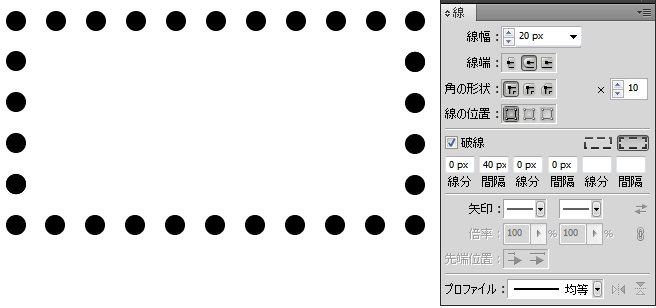
- 路線図に使用される線を描く方法
幅2pxの直線を描き、線をコピー→前面へ貼付け
貼付けた線を幅20pxに設定し、線分1px,間隔10pxに設定する

- 路線図で使用される線を描く方法
幅20pxの黒線を作成し、コピー→前面へ貼付け
白線にして、幅18px,線幅30px,間隔30px,にする
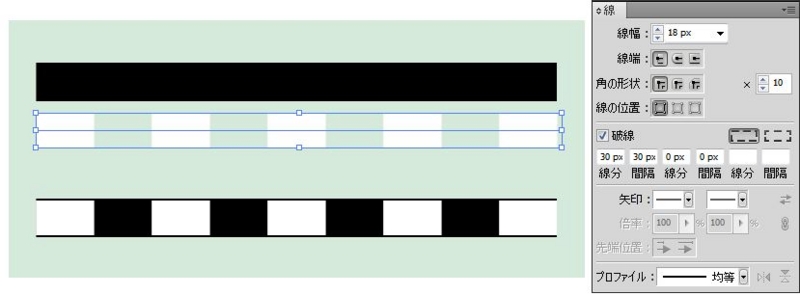
- 枠付きの文字を制作
枠は文字を重ねて制作する
線幅を太くした文字を制作し、コピー→前面へコピー
少し線幅を小さくして同様にコピー→前面へコピー
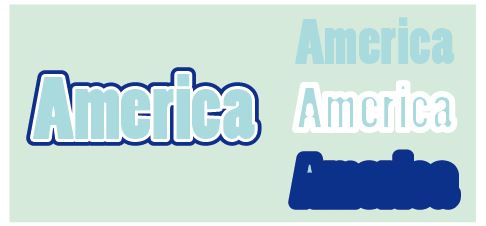
- ブレンドツール
ブレンドツールを選択し、対象のカタチを二つクリックする
スムーズ : グラデーションになる
ステップ数 : 入力した数値分複製 (カラーチャート)
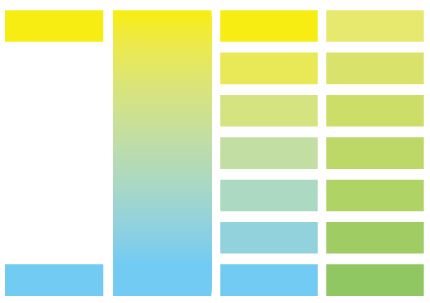
- 平面の線を3Dに変換